For all of our virtual sessions we use Zoom to connect, learn, and share ideas. To help you navigate the platform like a pro, we’ve created this quick guide to Zoom’s essential features.
1. Change Your Display Name
Having your name displayed correctly allows us to take attendance and helps others identify and interact with you during the session. Here’s how to change it:
On Desktop:
1. Hover over your video feed and click on the three dots (...) in the upper-right corner.
2. Select “Rename,” type your name to match your registration, and click “OK.”
On Mobile:
1. Tap “Participants,” find your name, and select “Rename.”
2. Enter your name to match your registration and save.
2. Enable Closed Captioning
Closed captioning makes the session accessible and ensures you don’t miss any details.
1. Look for the “CC” or “Live Transcript” button in the Zoom toolbar.
2. Click it and select “Show Subtitles” to see captions during the meeting.
3. Comment in the Chat
The chat feature is perfect for sharing questions, ideas, or resources without interrupting the flow of discussion.
On Desktop: Click “Chat” in the toolbar to open the chat panel.
On Mobile: Tap “More” (usually the three dots), then select “Chat.”
Type your message and hit “Enter” to send.
4. Raise Your Hand
Want to ask a question or contribute to the discussion? Use the “Raise Hand” feature:
On Desktop: Click “Reactions” in the toolbar and select “Raise Hand.”
On Mobile: Tap “More,” then choose “Raise Hand.”
The presenter will see your raised hand and call on you when they’re ready.
5. Control Your Camera and Microphone
Turn On/Off Camera:
1. Click the “Start Video” or “Stop Video” button in the toolbar.
2. On mobile, tap your screen and find the camera icon to toggle it on or off.
Mute/Unmute Microphone:
1. Click the microphone icon in the toolbar.
2. On mobile, the microphone icon works the same way.
Additional Tips
- Use headphones to reduce background noise.
- Test your audio and video settings before the session begins.
With these tools, you’ll be well-prepared to participate and get the most out of the session. If you have questions or need additional help, let us know or email support@adsn.ca before the session starts.
Upcoming Events
Check out our upcoming events: Free monthly PD, Banish Burnout Series and Mentor Evenings!


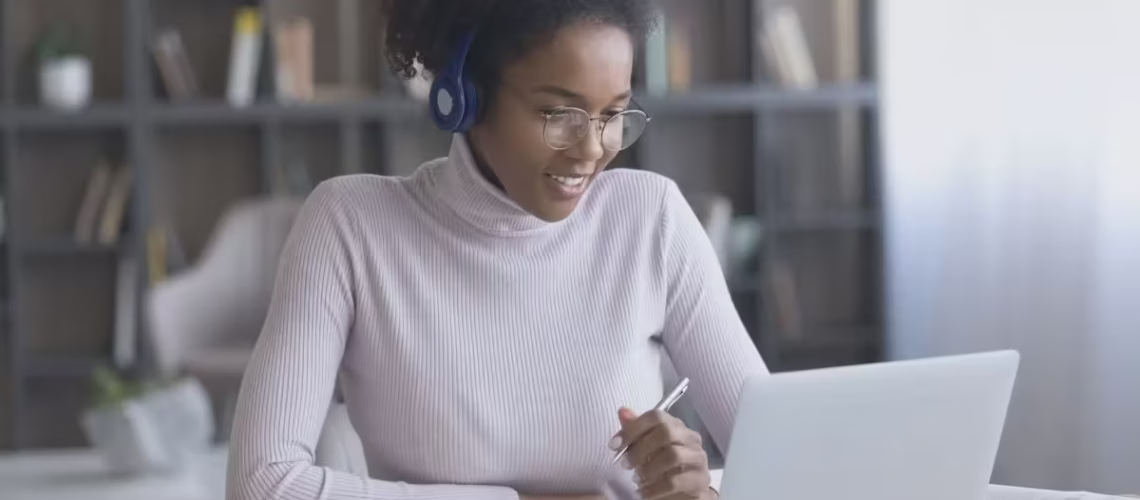

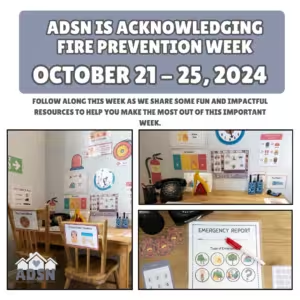


Responses